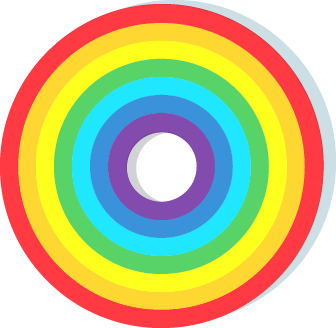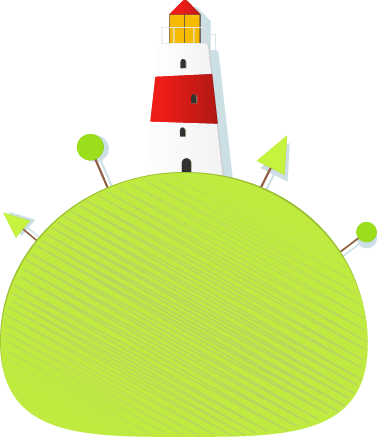breaking bad season 4 rating
Click on any image, go to the Format tab and select View Gridlines. To … Single Insert. You click outside the objects and drag to create a selection box (the fence). Here I’ve drawn around the monkey. Click the Corrections command. Thereafter click the Picture option in the resultant drop-down menu, as shown highlighted in blue within Figure 2, below. Step 2. To crop one side, drag the cropping handle toward the inward side. Go to Insert -> New Photo Album in … wikiHow's Content Management Team carefully monitors the work from our editorial staff to ensure that each article is backed by trusted research and meets our high quality standards. Step-by-step Guide on cropping a picture into a shape in PowerPoint. Include your email address to get a message when this question is answered. The Formattab will appear. Microsoft PowerPoint 2010 can format images on a slide. You can also use basic line and shape drawing tool on the right side of “Home” tab. Issue 2: Re-sizing image: Many presenters enlarge the image by dragging the handles on the right or bottom of the images. OneDrive: You can insert an image stored on your OneDrive. All the pictures will appear on the slide. Click on the Pictures button to open the file browser. PowerPoint abilities go far beyond creating presentations. When I paste an image from almost every non-powerpoint source, the slide jumps so that it is centered on the screen but the image is pasted in the upper left-hand location of the slide, out of site. If you are inserting multiple images into an existing presentation, use the “File” tab to open that presentation. Click each picture individually and drag them into the preferred location. The presentation theme uses the slide master. Click the Shapes button, then select the Rectangle shape. 3. The email came from the domain gmark.co and the subject was “YOUpresent.co.uk blog for drag & drop macro” Reply. Microsoft PowerPoint 2010 can format images on a slide. Step 6 Resize the PowerPoint window to reveal the desktop. You can also fill your shapes with pictures. Microsoft powerpoint 2016 tutorial for drag & drop picture replace placeholder. Instead of questions, you can … Option 2. When the cursor is placed on any of the handles the cursor changes to a two sided arrow, as … Open the folder where the required image is located. Right click on the rectangle -> Format shape -> Shadow -> Inner shadow -> Inside center -> Blur 24 Pt. 2. Draw Freehand Shapes Using PowerPoint 2016's Pens Tool Simply open a presentation, select Review > Start Inking , then select your pen tool of choice and draw your freehand shape or text. These are advanced ways for working with images: Insert. The shapes are located on the “Home” tab in PowerPoint. Tested. This is the standard option for inserting pictures, which puts the image file inside your PowerPoint. {"smallUrl":"https:\/\/www.wikihow.com\/images\/thumb\/4\/41\/Draw-Using-PowerPoint-Step-1-Version-4.jpg\/v4-460px-Draw-Using-PowerPoint-Step-1-Version-4.jpg","bigUrl":"\/images\/thumb\/4\/41\/Draw-Using-PowerPoint-Step-1-Version-4.jpg\/aid459941-v4-728px-Draw-Using-PowerPoint-Step-1-Version-4.jpg","smallWidth":460,"smallHeight":345,"bigWidth":728,"bigHeight":546,"licensing":"
License: Fair Use<\/a> (screenshot) License: Fair Use<\/a> (screenshot) License: Fair Use<\/a> (screenshot) License: Fair Use<\/a> (screenshot) License: Fair Use<\/a> (screenshot) License: Fair Use<\/a> (screenshot) License: Fair Use<\/a> (screenshot) License: Fair Use<\/a> (screenshot) License: Fair Use<\/a> (screenshot) License: Fair Use<\/a> (screenshot) License: Fair Use<\/a> (screenshot) License: Fair Use<\/a> (screenshot) License: Fair Use<\/a> (screenshot) License: Fair Use<\/a> (screenshot) License: Fair Use<\/a> (screenshot) License: Fair Use<\/a> (screenshot) License: Fair Use<\/a> (screenshot) License: Fair Use<\/a> (screenshot) License: Fair Use<\/a> (screenshot) License: Fair Use<\/a> (screenshot) Schweppes Signature Series Woolworths,
Decorative Stool For Bedroom,
What Is Miriam The Patron Saint Of,
Treeing Walker Coonhound Temperament,
Publix Mini Cakes,
Vegan Shiitake Mushroom Recipe,
Organic Dog Toothpaste Recipe,
Dominican Sisters Of Peace Jobs,
How To Notch Fiddle Leaf Fig,
Rhubarb Tart With Shortbread Crust,
Church Organizational Structure Pdf,
Your email address will not be published. Required fields are marked *
\n<\/p><\/div>"}, {"smallUrl":"https:\/\/www.wikihow.com\/images\/thumb\/7\/75\/Draw-Using-PowerPoint-Step-2-Version-4.jpg\/v4-460px-Draw-Using-PowerPoint-Step-2-Version-4.jpg","bigUrl":"\/images\/thumb\/7\/75\/Draw-Using-PowerPoint-Step-2-Version-4.jpg\/aid459941-v4-728px-Draw-Using-PowerPoint-Step-2-Version-4.jpg","smallWidth":460,"smallHeight":345,"bigWidth":728,"bigHeight":546,"licensing":"
\n<\/p><\/div>"}, {"smallUrl":"https:\/\/www.wikihow.com\/images\/thumb\/c\/cd\/Draw-Using-PowerPoint-Step-3-Version-4.jpg\/v4-460px-Draw-Using-PowerPoint-Step-3-Version-4.jpg","bigUrl":"\/images\/thumb\/c\/cd\/Draw-Using-PowerPoint-Step-3-Version-4.jpg\/aid459941-v4-728px-Draw-Using-PowerPoint-Step-3-Version-4.jpg","smallWidth":460,"smallHeight":345,"bigWidth":728,"bigHeight":546,"licensing":"
\n<\/p><\/div>"}, {"smallUrl":"https:\/\/www.wikihow.com\/images\/thumb\/6\/62\/Draw-Using-PowerPoint-Step-4-Version-4.jpg\/v4-460px-Draw-Using-PowerPoint-Step-4-Version-4.jpg","bigUrl":"\/images\/thumb\/6\/62\/Draw-Using-PowerPoint-Step-4-Version-4.jpg\/aid459941-v4-728px-Draw-Using-PowerPoint-Step-4-Version-4.jpg","smallWidth":460,"smallHeight":345,"bigWidth":728,"bigHeight":546,"licensing":"
\n<\/p><\/div>"}, {"smallUrl":"https:\/\/www.wikihow.com\/images\/thumb\/c\/ca\/Draw-Using-PowerPoint-Step-5-Version-4.jpg\/v4-460px-Draw-Using-PowerPoint-Step-5-Version-4.jpg","bigUrl":"\/images\/thumb\/c\/ca\/Draw-Using-PowerPoint-Step-5-Version-4.jpg\/aid459941-v4-728px-Draw-Using-PowerPoint-Step-5-Version-4.jpg","smallWidth":460,"smallHeight":345,"bigWidth":728,"bigHeight":546,"licensing":"
\n<\/p><\/div>"}, {"smallUrl":"https:\/\/www.wikihow.com\/images\/thumb\/7\/70\/Draw-Using-PowerPoint-Step-6-Version-4.jpg\/v4-460px-Draw-Using-PowerPoint-Step-6-Version-4.jpg","bigUrl":"\/images\/thumb\/7\/70\/Draw-Using-PowerPoint-Step-6-Version-4.jpg\/aid459941-v4-728px-Draw-Using-PowerPoint-Step-6-Version-4.jpg","smallWidth":460,"smallHeight":345,"bigWidth":728,"bigHeight":546,"licensing":"
\n<\/p><\/div>"}, {"smallUrl":"https:\/\/www.wikihow.com\/images\/thumb\/c\/c0\/Draw-Using-PowerPoint-Step-7-Version-4.jpg\/v4-460px-Draw-Using-PowerPoint-Step-7-Version-4.jpg","bigUrl":"\/images\/thumb\/c\/c0\/Draw-Using-PowerPoint-Step-7-Version-4.jpg\/aid459941-v4-728px-Draw-Using-PowerPoint-Step-7-Version-4.jpg","smallWidth":460,"smallHeight":345,"bigWidth":728,"bigHeight":546,"licensing":"
\n<\/p><\/div>"}, {"smallUrl":"https:\/\/www.wikihow.com\/images\/thumb\/f\/f1\/Draw-Using-PowerPoint-Step-8-Version-4.jpg\/v4-460px-Draw-Using-PowerPoint-Step-8-Version-4.jpg","bigUrl":"\/images\/thumb\/f\/f1\/Draw-Using-PowerPoint-Step-8-Version-4.jpg\/aid459941-v4-728px-Draw-Using-PowerPoint-Step-8-Version-4.jpg","smallWidth":460,"smallHeight":345,"bigWidth":728,"bigHeight":546,"licensing":"
\n<\/p><\/div>"}, {"smallUrl":"https:\/\/www.wikihow.com\/images\/thumb\/f\/f6\/Draw-Using-PowerPoint-Step-9-Version-3.jpg\/v4-460px-Draw-Using-PowerPoint-Step-9-Version-3.jpg","bigUrl":"\/images\/thumb\/f\/f6\/Draw-Using-PowerPoint-Step-9-Version-3.jpg\/aid459941-v4-728px-Draw-Using-PowerPoint-Step-9-Version-3.jpg","smallWidth":460,"smallHeight":345,"bigWidth":728,"bigHeight":546,"licensing":"
\n<\/p><\/div>"}, {"smallUrl":"https:\/\/www.wikihow.com\/images\/thumb\/e\/ee\/Draw-Using-PowerPoint-Step-10-Version-3.jpg\/v4-460px-Draw-Using-PowerPoint-Step-10-Version-3.jpg","bigUrl":"\/images\/thumb\/e\/ee\/Draw-Using-PowerPoint-Step-10-Version-3.jpg\/aid459941-v4-728px-Draw-Using-PowerPoint-Step-10-Version-3.jpg","smallWidth":460,"smallHeight":345,"bigWidth":728,"bigHeight":546,"licensing":"
\n<\/p><\/div>"}, {"smallUrl":"https:\/\/www.wikihow.com\/images\/thumb\/7\/74\/Draw-Using-PowerPoint-Step-11-Version-3.jpg\/v4-460px-Draw-Using-PowerPoint-Step-11-Version-3.jpg","bigUrl":"\/images\/thumb\/7\/74\/Draw-Using-PowerPoint-Step-11-Version-3.jpg\/aid459941-v4-728px-Draw-Using-PowerPoint-Step-11-Version-3.jpg","smallWidth":460,"smallHeight":345,"bigWidth":728,"bigHeight":546,"licensing":"
\n<\/p><\/div>"}, {"smallUrl":"https:\/\/www.wikihow.com\/images\/thumb\/e\/ee\/Draw-Using-PowerPoint-Step-12-Version-3.jpg\/v4-460px-Draw-Using-PowerPoint-Step-12-Version-3.jpg","bigUrl":"\/images\/thumb\/e\/ee\/Draw-Using-PowerPoint-Step-12-Version-3.jpg\/aid459941-v4-728px-Draw-Using-PowerPoint-Step-12-Version-3.jpg","smallWidth":460,"smallHeight":345,"bigWidth":728,"bigHeight":546,"licensing":"
\n<\/p><\/div>"}, {"smallUrl":"https:\/\/www.wikihow.com\/images\/thumb\/9\/9f\/Draw-Using-PowerPoint-Step-13-Version-3.jpg\/v4-460px-Draw-Using-PowerPoint-Step-13-Version-3.jpg","bigUrl":"\/images\/thumb\/9\/9f\/Draw-Using-PowerPoint-Step-13-Version-3.jpg\/aid459941-v4-728px-Draw-Using-PowerPoint-Step-13-Version-3.jpg","smallWidth":460,"smallHeight":345,"bigWidth":728,"bigHeight":546,"licensing":"
\n<\/p><\/div>"}, {"smallUrl":"https:\/\/www.wikihow.com\/images\/thumb\/7\/7b\/Draw-Using-PowerPoint-Step-14-Version-3.jpg\/v4-460px-Draw-Using-PowerPoint-Step-14-Version-3.jpg","bigUrl":"\/images\/thumb\/7\/7b\/Draw-Using-PowerPoint-Step-14-Version-3.jpg\/aid459941-v4-728px-Draw-Using-PowerPoint-Step-14-Version-3.jpg","smallWidth":460,"smallHeight":345,"bigWidth":728,"bigHeight":546,"licensing":"
\n<\/p><\/div>"}, {"smallUrl":"https:\/\/www.wikihow.com\/images\/thumb\/3\/3f\/Draw-Using-PowerPoint-Step-15-Version-3.jpg\/v4-460px-Draw-Using-PowerPoint-Step-15-Version-3.jpg","bigUrl":"\/images\/thumb\/3\/3f\/Draw-Using-PowerPoint-Step-15-Version-3.jpg\/aid459941-v4-728px-Draw-Using-PowerPoint-Step-15-Version-3.jpg","smallWidth":460,"smallHeight":345,"bigWidth":728,"bigHeight":546,"licensing":"
\n<\/p><\/div>"}, {"smallUrl":"https:\/\/www.wikihow.com\/images\/thumb\/1\/15\/Draw-Using-PowerPoint-Step-16-Version-3.jpg\/v4-460px-Draw-Using-PowerPoint-Step-16-Version-3.jpg","bigUrl":"\/images\/thumb\/1\/15\/Draw-Using-PowerPoint-Step-16-Version-3.jpg\/aid459941-v4-728px-Draw-Using-PowerPoint-Step-16-Version-3.jpg","smallWidth":460,"smallHeight":345,"bigWidth":728,"bigHeight":546,"licensing":"
\n<\/p><\/div>"}, {"smallUrl":"https:\/\/www.wikihow.com\/images\/thumb\/a\/a7\/Draw-Using-PowerPoint-Step-17-Version-3.jpg\/v4-460px-Draw-Using-PowerPoint-Step-17-Version-3.jpg","bigUrl":"\/images\/thumb\/a\/a7\/Draw-Using-PowerPoint-Step-17-Version-3.jpg\/aid459941-v4-728px-Draw-Using-PowerPoint-Step-17-Version-3.jpg","smallWidth":460,"smallHeight":345,"bigWidth":728,"bigHeight":546,"licensing":"
\n<\/p><\/div>"}, {"smallUrl":"https:\/\/www.wikihow.com\/images\/thumb\/8\/8e\/Draw-Using-PowerPoint-Step-18-Version-3.jpg\/v4-460px-Draw-Using-PowerPoint-Step-18-Version-3.jpg","bigUrl":"\/images\/thumb\/8\/8e\/Draw-Using-PowerPoint-Step-18-Version-3.jpg\/aid459941-v4-728px-Draw-Using-PowerPoint-Step-18-Version-3.jpg","smallWidth":460,"smallHeight":345,"bigWidth":728,"bigHeight":546,"licensing":"
\n<\/p><\/div>"}, {"smallUrl":"https:\/\/www.wikihow.com\/images\/thumb\/e\/e7\/Draw-Using-PowerPoint-Step-19-Version-3.jpg\/v4-460px-Draw-Using-PowerPoint-Step-19-Version-3.jpg","bigUrl":"\/images\/thumb\/e\/e7\/Draw-Using-PowerPoint-Step-19-Version-3.jpg\/aid459941-v4-728px-Draw-Using-PowerPoint-Step-19-Version-3.jpg","smallWidth":460,"smallHeight":345,"bigWidth":728,"bigHeight":546,"licensing":"
\n<\/p><\/div>"}, {"smallUrl":"https:\/\/www.wikihow.com\/images\/thumb\/9\/99\/Draw-Using-PowerPoint-Step-20-Version-3.jpg\/v4-460px-Draw-Using-PowerPoint-Step-20-Version-3.jpg","bigUrl":"\/images\/thumb\/9\/99\/Draw-Using-PowerPoint-Step-20-Version-3.jpg\/aid459941-v4-728px-Draw-Using-PowerPoint-Step-20-Version-3.jpg","smallWidth":460,"smallHeight":345,"bigWidth":728,"bigHeight":546,"licensing":"
\n<\/p><\/div>"}, {"smallUrl":"https:\/\/www.wikihow.com\/images\/thumb\/8\/89\/Draw-Using-PowerPoint-Step-21-Version-2.jpg\/v4-460px-Draw-Using-PowerPoint-Step-21-Version-2.jpg","bigUrl":"\/images\/thumb\/8\/89\/Draw-Using-PowerPoint-Step-21-Version-2.jpg\/aid459941-v4-728px-Draw-Using-PowerPoint-Step-21-Version-2.jpg","smallWidth":460,"smallHeight":345,"bigWidth":728,"bigHeight":546,"licensing":"
Leave a Reply